Aquí encontrarás la ayuda para todas las funcionalidades para la herramienta de administración de Gymonauts.
A continuación, te presentamos las diferentes secciones:
Secciones disponibles
Operaciones comunes
Se me ha olvidado la contraseña, ¿cómo la puedo restablecer?
Quiero suscribirme a una licencia, ¿Cómo lo hago?
El icono de la campana me sale con un número, ¿qué debo hacer?
¿Cómo puedo crear varios clientes rápidamente?
¿Cómo puedo modificar los datos de un cliente existente?
¿Cómo puedo asignar una rutina predefinida al crear un cliente?
¿Cómo puedo crear una plantilla?
¿Cómo puedo estampar / aplicar una plantilla a un cliente concreto?
¿Cómo le puedo cambiar el nombre a una plantilla?
¿Cómo puedo configurar el ejercicio?
¿Para qué sirve el campo 'Detalle' en la definición del ejercicio?
Si modifico la rutina de un cliente al que le he aplicado una plantilla, ¿la plantilla se modifica?
Inicio de sesión

-
Componente de inicio de sesión: Controles que puedes utilizar para entrar en la herramienta de administración.
-
Recuperar contraseña: Control con el que puedes recuperar tu contraseña en caso de perderla u olvidarla.
Preguntas frecuentes
¿Cómo puedo iniciar sesión?
- Dirígete a la siguiente página web: https://gymonauts.com
- Localiza el botón de “Iniciar sesión”. Como nuestro producto se adapta al tamaño de cada
dispositivo, la ubicación del botón de inicio de sesión puede variar. Estas son las
posibilidades:
- Si el menú de navegación te aparece de esta forma, haz clic en el botón
“Iniciar sesión”:
- Si aparece el icono de las tres líneas horizontales, haz clic en él:
Y, entre las opciones del menú que aparecen, haz clic en “Iniciar sesión”:
- Si el menú de navegación te aparece de esta forma, haz clic en el botón
“Iniciar sesión”:
-
Te llevará a la web de inicio de sesión. Rellena la pantalla con tu usuario (tu email)
y contraseña y haz clic en “Iniciar sesión”:
-
Te llevará a la pantalla de "Inicio":
Se me ha olvidado la contraseña, ¿cómo la puedo restablecer?
Para restablecer tu contraseña, sigue estos pasos:
- Dirígete a la página de inicio de sesión. Si no sabes como ir a esa página consulta los pasos 1 y 2 de ¿Cómo puedo iniciar sesión?
-
En la página de inicio de sesión, haz clic en "Olvidé mi contraseña”:
-
Se abrirá un diálogo. Escribe tu dirección de correo electrónico asociada a tu cuenta y haz
clic en "Recuperar".
Verás que el botón de Recuperar solo se activa tras introducir el correo.
-
Si la dirección de correo la tenemos registrada en nuestro sistema, aparecerá el siguiente
mensaje:
- Revisa tu bandeja de entrada de correo electrónico. Recibirás un correo con instrucciones para restablecer tu contraseña. Si no encuentras el correo en la bandeja de entrada, verifica la carpeta de correo no deseado o spam.
-
Abre el correo electrónico y haz clic en “Re-establecer contraseña”:
-
Esto te llevará a la página de recuperación de contraseña. Escribe dos veces una nueva
contraseña
y haz clic en “Establecer contraseña”:
-
Una vez restablecida la contraseña con éxito, aparecerá el siguiente diálogo:
Se me ha olvidado mi usuario, ¿cómo lo puedo recuperar?
Si se te ha olvidado el usuario de inicio de sesión, contacta con nosotros través del siguiente correo electrónico: info@gymonauts.com
Inicio

-
Ficha Cliente: Botón que te lleva a la sección donde podrás gestionar a tus clientes.
-
Definición de Rutinas: Botón que te lleva a la sección donde podrás crear rutinas y plantillas.
-
Estadísticas: Botón que te lleva a la sección donde podrás consultar el trabajo realizado por tus clientes.
-
Parámetros Generales: Botón que te lleva a la sección donde podrás configurar muchos aspectos de la experiencia Gymonauts, entre otros, modificar el aspecto de la app y gestionar licencias.
Preguntas frecuentes
¿Cómo puedo acceder a la “Ficha de Cliente”?
- Dirígete a la página de “Inicio”. Si no sabes cómo ir a esa página, consulta ¿Cómo puedo iniciar sesión?.
-
En la página de “Inicio”, haz clic en “Ficha Cliente”:
-
Ya estarás en la página “Ficha Cliente”:
Si quieres saber más sobre operaciones que puedes realizar en esta sección, puedes consultar Ficha de Cliente
¿Cómo puedo acceder a la “Definición de Rutinas”?
- Dirígete a la página de “Inicio”. Si no sabes cómo ir a esa página, consulta ¿Cómo puedo iniciar sesión?.
-
En la página de “Inicio”, haz clic en “Definición de Rutinas”:
-
Ya estarás en la página “Definición de Rutinas”:
Si quieres saber más sobre operaciones que puedes realizar en esta sección, puedes consultar Definición de Rutinas
¿Cómo puedo acceder a las “Estadísticas”?
- Dirígete a la página de “Inicio”. Si no sabes cómo ir a esa página, consulta ¿Cómo puedo iniciar sesión?.
-
En la página de “Inicio”, haz clic en “Estadísticas”:
-
Ya estarás en la página “Estadísticas”:
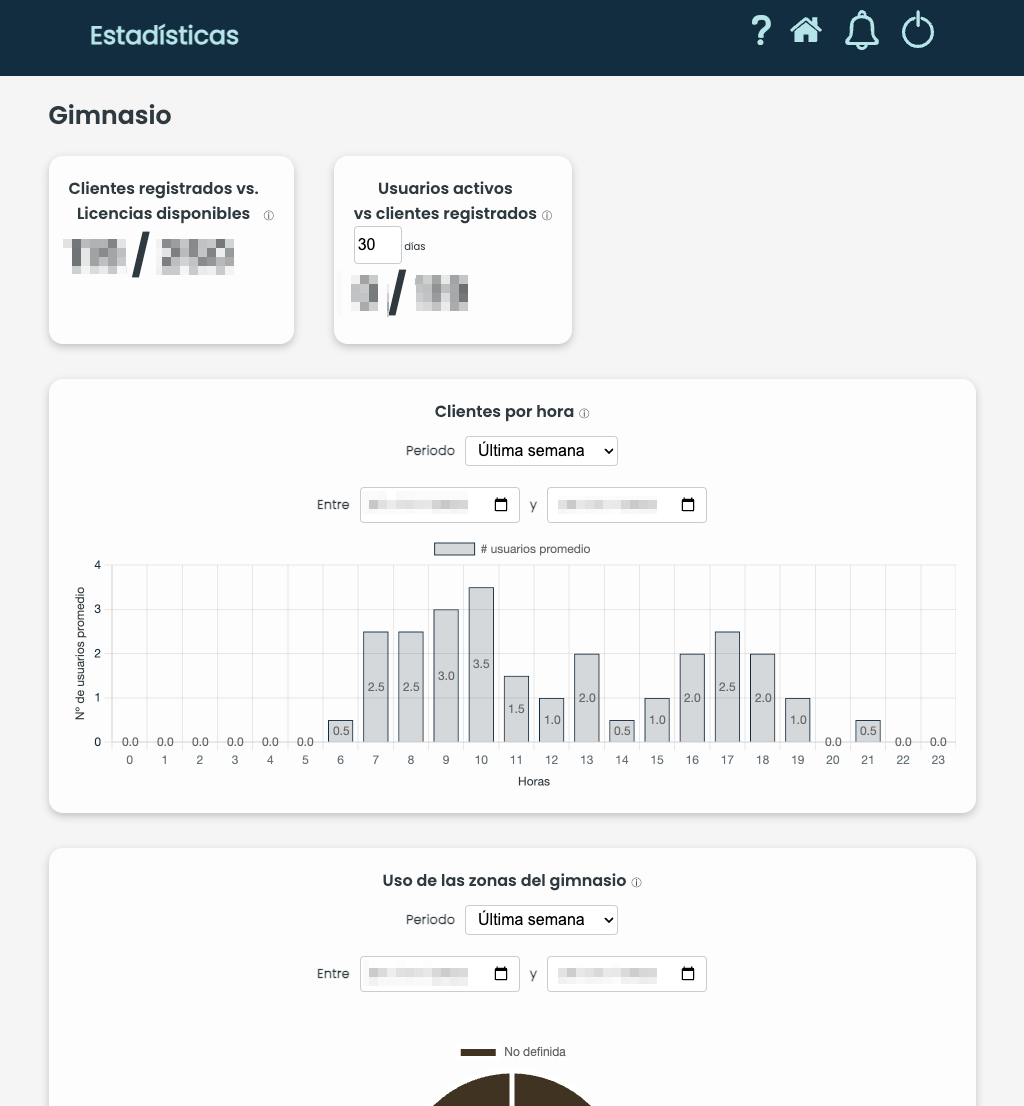
Si quieres saber más sobre operaciones que puedes realizar en esta sección, puedes consultar Estadísticas
¿Cómo puedo acceder a los "Parámetros Generales"?
- Dirígete a la página de “Inicio”. Si no sabes cómo ir a esa página, consulta ¿Cómo puedo iniciar sesión?.
-
En la página de “Inicio”, haz clic en "Parámetros Generales":
-
Ya estarás en la página "Parámetros Generales":
Si quieres saber más sobre operaciones que puedes realizar en esta sección, puedes consultar Parámetros Generales
General

-
Nombre de la sección: Te indicará en qué sección te encuentras.
-
Ayuda: Botón que te lleva a la sección donde podrás consultar dudas frecuentes sobre Gymonauts.
-
Inicio: Botón que te lleva a la sección de “Inicio”.
-
Notificaciones: Botón para ver mensajes importantes.
-
Cerrar sesión: Botón con el que podrás finalizar tu sesión de trabajo.
Preguntas frecuentes
¿Cómo sé en qué sección estoy?
Para identificar en qué sección te encuentras, dirígete al menú de navegación y, en la parte superior izquierda de la pantalla. encontrarás un texto que indica en qué sección estás:

¿Cómo puedo consultar la sección de “Ayuda” desde la herramienta Gymonauts?
Para acceder a la sección de “Ayuda”, haz clic en el icono que se muestra a continuación:

¿Cómo puedo ir a la sección de “Inicio”?
Para acceder a la sección de “Inicio”, desde cualquier otra sección, haz clic en el icono que se muestra a continuación:

¿Qué significa el icono de la campana?
El icono de la campana es el botón para ver las notificaciones. Al hacer clic en este icono, podrás visualizar las notificaciones importantes que Gymonauts te ha enviado.

El icono de la campana me sale con un número, ¿qué debo hacer?
- Pulsa el botón de la campana (1) y se abrirá una lista con las notificaciones.
- Las notificaciones pendientes de leer aparecerán con el icono de sobre cerrado.
Para ver el detalle de una notificación haz clic sobre ella (2):
Verás el detalle de la notificación:
¿Cómo sé si tengo notificaciones para leer?
Para saber si tienes notificaciones por leer, verás un número en el icono de la campana:

Para leer una notificación, haz clic en el botón de la campana (1) y se abrirá una lista con las notificaciones.
Las notificaciones pendientes de leer aparecerán con el icono de sobre cerrado. Para ver el detalle de una notificación haz clic sobre ella (2):

Verás el detalle de la notificación:

¿Cómo puedo cerrar sesión?
Para cerrar sesión, haz clic en el icono que se muestra a continuación:

Te llevará a la pantalla de "Inicio de sesión":

Licencias y suscripción

-
Licencias activas: Listado de licencias activas. Indica el nombre de la licencia, el número de usuarios que cubre, el estado de la misma y la antigüedad.
-
Licencias disponibles: Listado de licencias en las que puedes suscribirte. Indica el nombre de la licencia, el número de licencias de usuario que incluye, su precio sin IVA y un botón para suscribirse.
Preguntas frecuentes
¿Cómo puedo acceder a las Licencias y suscripción?
- Dirígete a la página “Parámetros Generales”. Si no sabes cómo ir a esa página, consulta ¿Cómo puedo acceder a los "Parámetros Generales"?
-
En la página “Parámetros Generales” baja hasta la sección de Licencias:
¿Dónde puedo ver cuándo finaliza la demo / suscripción?
Para ver la fecha en que finaliza la demo (o cualquier otra suscripción):
- Dirígete a la sección de Licencias. Si no sabes cómo ir a esa página, consulta ¿Cómo puedo acceder a las Licencias y suscripción?
-
En el apartado de “Licencias activas” localiza el nombre de licencia “Demo” y, en la columna “Estado” verás la fecha de finalización:
Queda poco para finalizar la demo, ¿qué va a pasar?
Tras el mes, la demo finaliza y, entonces recibirás una notificación en la que se te informa que, en unos días vamos a eliminar las licencias. Para que no pierdas tus datos de rutinas, plantillas, usuarios y sus actividades, tienes la opción de suscribirte a una de nuestras licencias.
Para saber cómo pasar a una suscripción de pago, puedes revisar la pregunta Quiero suscribirme a una licencia, ¿Cómo lo hago?
Quiero pasar a una suscripción de pago o ampliar la actual, ¿Cómo lo debería hacer?
Nuestra recomendación es que esperes hasta que se acerque el final de tu suscripción actual. Esto te permitirá minimizar el tiempo de solapamiento entre suscripciones. Debes saber que cancelar una suscripción no reembolsará el dinero, pero tampoco cancelará directamente la suscripción, seguirá estando activa hasta el final del periodo pagado.
Las suscripciones, ¿Qué frecuencia de pago tienen?
Las suscripciones tienen una frecuencia de pago mensual. Cada mes, la suscripción efectuará un cargo en tu cuenta para renovar su validez.
Quiero suscribirme a una licencia, ¿Cómo lo hago?
Si ya tienes claro que quieres suscribirte o, se te acaba el periodo de demo y quieres continuar o quieres ampliar alguna de tus suscripciones, sigue estos pasos:
- Dirígete a la sección de Licencias. Si no sabes cómo ir a esa página, consulta ¿Cómo puedo acceder a las Licencias y suscripción?
-
En el apartado “Licencias disponibles” haz clic en la que te quieres suscribir. En este ejemplo, nos vamos a suscribir a la “Big Gymonauts Access Pack”:
-
Aparecerá una ventana emergente de PayPal donde tendrás que introducir tus datos. Si no tienes cuenta de PayPal, consulta
No tengo cuenta en PayPal, ¿cómo puedo crear una cuenta?
-
Haz clic en “Siguiente” hasta iniciar sesión. Arriba a la derecha verás el precio de la suscripción con el IVA incluído (1). Para aceptar la suscripción haz clic en el botón “Aceptar y suscribirme” (2):
-
Una vez completada la suscripción, en la web de Gymonauts te aparecerá el siguiente mensaje de éxito:
Y aparecerá la suscripción en el listado de “Licencias activas”:
¿Cómo cancelo la renovación de una suscripción?
Para cancelar la renovación de una suscripción, sigue estos pasos:
- Dirígete a la sección de Licencias. Si no sabes cómo ir a esa página, consulta ¿Cómo puedo acceder a las Licencias y suscripción?
-
En el apartado “Licencias activas” haz clic en el botón “Cancelar Renovación” de aquella suscripción que quieres cancelar:
-
Aparecerá el siguiente diálogo en el que se indica que, el día en que deja de estar activa la licencia, se procederá a eliminar de forma aleatoria a los usuarios hasta que queden un número igual al número de licencias de usuario activas:
-
Escribe la palabra “cancelar” (1) y haz clic en “Confirmar” (2):
-
En el listado de “Licencias activas” verás que aparece en la columna de “Estado” la fecha hasta la que podrás utilizar la herramienta Gymonauts:
¿Qué pasa si me cambio a una suscripción con menos licencias de usuarios que la que tengo actualmente?
Si, por ejemplo, tienes contratada la licencia “Huge Gymonauts Access Pack” (1000 usuarios) y pasas a la licencia “Big Gymonauts Access Pack” (750 usuarios) y tienes hasta 750 usuarios registrados, entonces no debes preocuparte.
Pero si tienes más usuarios de los que te permite la nueva licencia, por ejemplo 760, entonces, en el momento de la finalización de la antigua suscripción, se te notificará que se ha excedido el número de licencias. Esta notificación se realizará por dos medios:
- A través de las notificaciones de Gymonauts. Si quieres saber cómo consultar estas notificaciones, mira el apartado El icono de la campana me sale con un número, ¿qué debo hacer?
-
A través de un correo electrónico que recibirás de Gymonauts:
Para solucionar el exceso, deberás dar de baja tantos clientes como sea necesario hasta un máximo igual al número de licencias de usuario de tu suscripción activa.
Desde el aviso, dispondrás de algunos días de gracia para regularizar el número de licencias de usuario. En el correo te indica cuántos días tienes.
¿Está incluído el IVA en el precio de la licencia?
El precio de la licencia es sin aplicar el IVA.
No tengo cuenta en PayPal, ¿cómo puedo crear una cuenta?
Puedes crear una cuenta en PayPal siguiendo las instrucciones del siguiente link: https://www.paypal.com/es/webapps/mpp/account-selection
Ficha de Cliente

Figura 1

Figura 2

Figura 3
-
Añadir cliente: Registra nuevos clientes.
-
Buscar cliente: Encuentra clientes específicos ingresando su nombre y/o apellidos en el campo de búsqueda.
-
Últimos clientes registrados: Explora la lista de los clientes más recientes en orden cronológico.
-
Campo obligatorio: Los campos que en su etiqueta incluye un asterisco (*) indican que es necesario rellenarlos para poder continuar con la operación.
-
Rutina asignada: Asigna una rutina predefinida al cliente o verifica si ya tiene una rutina establecida.
-
Guardar nuevo cliente: Al seleccionar esta opción, los datos ingresados del nuevo cliente se guardarán en nuestra base de datos.
-
Volver atrás: Si deseas regresar a la página anterior (imagen "Figura 1"), simplemente selecciona la opción "Volver atrás".
-
Borrar campos: Borra todos los campos para añadir un nuevo cliente.
-
Definir rutina: Te lleva a la página de creación de rutinas de cliente.
-
Actualizar: Guarda los cambios realizados en los datos del cliente.
-
Eliminar: Elimina permanentemente al cliente del sistema. El borrado requiere confirmación. Para ver este flujo consulta ¿Cómo puedo eliminar un cliente de mi lista?
Preguntas frecuentes
¿Cómo puedo añadir un nuevo cliente?
Para añadir un nuevo cliente, sigue estos pasos sencillos:
- Dirígete a la página "Ficha de Cliente". Si no sabes cómo ir a esa página, consulta ¿Cómo puedo acceder a la “Ficha de Cliente”?
- En la página "Ficha de Cliente", haz clic en el icono de añadir cliente que aparece remarcado en la siguiente imagen:
- Aparecerá la siguiente página:
- Una vez hayas rellenado los datos, haz clic en “Guardar” para añadir este cliente:
- Tras hacer clic en el botón de “Guardar”, aparecerá un mensaje visual, como el siguiente, que indica que la información se está procesando y guardando.
- Una vez se ha guardado correctamente, verás que aparecen nuevos botones en la pantalla:


En ella tienes que rellenar, como mínimo, los datos requeridos (*).



En caso de que se produzca un inesperado evento de error se le informará con un mensaje similar al siguiente:

¿Por qué algunos campos tienen un asterisco (*) en la ficha del cliente?
Los campos marcados con un asterisco (*) indican que son obligatorios y deben ser completados para poder guardar la información del cliente de manera adecuada. Intentamos minimizar la cantidad de datos obligatorios para facilitar el uso de nuestras herramientas pero algunos son imprescindibles para el correcto funcionamiento del producto.
¿Es obligatorio rellenar todos los datos de la ficha del cliente?
No todos los campos son obligatorios en la ficha del cliente. Sin embargo, algunos campos pueden tener una indicación de "campo obligatorio" (*), lo que significa que es necesario completar esos campos para poder guardar la información del cliente.
¿Cómo puedo encontrar un cliente específico?
- Dirígete a la página "Ficha de Cliente". Si no sabes cómo ir a esa página, consulta ¿Cómo puedo acceder a la “Ficha de Cliente”?
- En la página "Ficha de Cliente", localiza el campo de búsqueda:
- Ingresa el nombre y/o apellidos de la persona que estás buscando en el campo de búsqueda.
- Haz clic en el botón "Buscar" o presiona la tecla Enter en tu teclado. Se mostrarán los resultados que coinciden con los criterios de búsqueda ingresados:


¿Cómo puedo ver los clientes más recientes?
- Dirígete a la página "Ficha de Cliente". Si no sabes cómo ir a esa página, consulta ¿Cómo puedo acceder a la “Ficha de Cliente”?
- Localiza la sección "Últimos clientes registrados":

Podrás ver una lista de los clientes más recientes en orden cronológico. A medida que hagas scroll, se cargarán automáticamente más clientes. Al hacer clic en un cliente, accederás a su información.
¿Cómo puedo modificar los datos de un cliente existente?
Para modificar los datos de un cliente existente, sigue estos pasos:
- Dirígete a la página "Ficha de Cliente". Si no sabes cómo ir a esa página, consulta ¿Cómo puedo acceder a la “Ficha de Cliente”?
- En la página "Ficha de Cliente" utiliza el cuadro de búsqueda o revisa la lista de últimos clientes registrados para encontrar al cliente deseado. Si necesitas instrucciones para utilizar el buscador consulta ¿Cómo puedo encontrar un cliente específico?.
- Haz clic en el cliente que deseas modificar y te llevará a la "Ficha de Cliente - Detalle":
- Edita la información que desees. Ten en cuenta que si ya se le asignó una rutina no se podrá modificar desde esta pantalla y será necesario visitar la página de definición de rutinas. Si este es su caso consulte la sección "Definición de Rutinas".
- Haz clic en “Actualizar” para guardar las modificaciones que hayas hecho:
- Al hacer clic en “Actualizar”, aparecerá un mensaje visual, como el siguiente, que indica que la información se está procesando y guardando.




En caso de que se produzca un inesperado evento de error se le informará con un mensaje similar al siguiente:

¿Cómo puedo eliminar un cliente de mi lista?
Para eliminar un cliente, sigue estos pasos:
- Dirígete a la página "Ficha de Cliente". Si no sabes cómo ir a esa página, consulta ¿Cómo puedo acceder a la “Ficha de Cliente”?
- En la página "Ficha de Cliente" encuentra y selecciona al cliente que deseas eliminar. Para más información sobre cómo localizar a un cliente concreto consulta ¿Cómo puedo encontrar un cliente específico?. Te llevará a la "Ficha de Cliente - Detalle":
- En la página "Ficha de Cliente - Detalle" haz clic en el botón “Eliminar”:
- Aparecerá un diálogo de confirmación solicitando que ingreses un texto específico. Este requisito es una medida de seguridad para evitar borrados accidentales. Escribe el texto solicitado.
- Una vez escrito el texto correctamente verás que el botón Confirmar se activa. Haz clic en el botón "Confirmar" para confirmar la eliminación del cliente:
- Tras el borrado, aparecerá el siguiente diálogo:
- Haz clic en “Aceptar” para volver a la página “Ficha de Cliente”:




Al hacer clic en el botón “Confirmar”, aparecerá un mensaje visual, como el siguiente, que indica que la información se está procesando:



En caso de que se produzca un inesperado evento de error se le informará con un mensaje similar al siguiente:

Ten en cuenta que esta acción es permanente y eliminará todos los datos del cliente. Estos datos son totalmente irrecuperables.
¿Cómo puedo asignar una rutina predefinida al crear un cliente?
- Dirígete a la página "Ficha de Cliente". Si no sabes cómo ir a esa página, consulta ¿Cómo puedo acceder a la “Ficha de Cliente”?
- En la página "Ficha de Cliente", haz clic en el icono que aparece remarcado en la siguiente imagen:
- Te llevará a la siguiente página:
- Rellena el resto de datos y haz clic en el desplegable:
- Selecciona una rutina predefinida:
- Verás la opción que has seleccionado:
- Una vez hayas terminado, para confirmar la creación haz clic en “Guardar”.





¿Cómo puedo asignar una rutina predefinida a un cliente ya creado?
- Dirígete a la página "Ficha de Cliente". Si no sabes cómo ir a esa página, consulta ¿Cómo puedo acceder a la “Ficha de Cliente”?
- En la “Ficha de Cliente”, localiza el cliente al que le quieres asignar una rutina predefinida. Para más información sobre cómo localizar a un cliente concreto consulta ¿Cómo puedo encontrar un cliente específico?. Haz clic sobre el cliente:
- Te llevará a la "Ficha de Cliente - Detalle". En la sección de “Rutina” haz clic en el desplegable. Es importante destacar que, en el apartado de "Rutina", podrás seleccionar una rutina predefinida solamente si el cliente no tiene una rutina previamente asignada. En caso de que ya tenga una rutina definida, aparecerá el texto "Rutina ya definida" y no podrás modificarla desde esta página. Si este es tu caso visita la sección de Definición de rutinas para información de cómo modificar la rutina o asignar una diferente.
- Selecciona una opción:
- Verás la opción que has seleccionado:
- Haz clic en el botón “Actualizar” para guardar los cambios:
- Tras hacer clic en “Actualizar”, aparecerá un mensaje visual, como el siguiente, que indica que la información se está procesando y guardando:
- Ahora, en la sección de “Rutina” aparecerá el texto “Rutina ya definida”. Esto significa que el cliente ya tiene una rutina asignada:







En caso de que se produzca un inesperado evento de error se le informará con un mensaje similar al siguiente:

¿Por qué no puedo modificar la rutina de mi cliente desde la ficha de cliente? ¿Qué significa el texto "Rutina ya definida" del campo Rutina de la ficha de cliente?
Cuando ves el texto "Rutina ya definida" en la sección de Rutina, indica que el cliente ya tiene asignada una rutina específica. Esto significa que se le ha aplicado una plantilla o se ha creado una rutina personalizada previamente para ese cliente. Puedes revisar y modificar la rutina existente seleccionando la opción "Definir rutina" en la ficha del cliente. Si deseas obtener más información sobre cómo crear y gestionar rutinas, consulta la sección Definición de rutinas.
¿Cómo puedo crear varios clientes rápidamente?
- Dirígete a la página "Ficha de Cliente". Si no sabes cómo ir a esa página, consulta ¿Cómo puedo acceder a la “Ficha de Cliente”?
- En la página "Ficha de Cliente", haz clic en el icono que aparece remarcado en la siguiente imagen:
- Te llevará a la siguiente página:
- Una vez hayas rellenado los datos, para añadir este cliente haz clic en “Guardar”:
- Al hacer clic en el botón de “Guardar”, aparecerá un mensaje visual, como el siguiente, que indica que la información se está procesando y guardando:
- Una vez se ha guardado correctamente, verá que aparecen nuevos botones en la pantalla:
- Para proceder con un nuevo cliente, haz clic en el icono de añadir nuevo cliente que aparece resaltado en la siguiente imagen:
- Te refrescará la pantalla limpiando todos los datos. De esta forma podrás ingresar los detalles del siguiente cliente.
- Repite los pasos del 3 al 6.


Aquí tendrás que rellenar, como mínimo, los datos requeridos.





En caso de que se produzca un inesperado evento de error se le informará con un mensaje similar al siguiente:

Definición de rutinas

Figura 4

Figura 5

Figura 6
-
Selector de clientes: Selecciona a un cliente específico ingresando su nombre y/o apellidos en el campo de búsqueda.
-
Cliente / Plantilla actual: Indicador del nombre del cliente o de la plantilla en la que te encuentras.
-
Añadir segmento: Botón para añadir un nuevo segmento.
-
Diseñador de rutinas: Aquí aparecerán los segmentos y ejercicios que vayas añadiendo al cliente / plantilla actual.
-
Crear plantilla: Botón para crear una nueva plantilla.
-
Listado de plantillas: Las plantillas que hayas creado aparecen aquí.
-
Descartar: Botón para descartar los cambios que has hecho desde el último guardado.
-
Guardar: Botón para guardar los cambios del cliente o plantilla actual.
-
Guardar como nueva plantilla: Botón que permite crear una nueva plantilla copiando los datos de la rutina del cliente / plantilla actual.
-
Selector de grupo muscular: Filtro de ejercicios por grupo muscular.
-
Filtrar por nombre del ejercicio: Filtro de los ejercicios por nombre del ejercicio.
-
Listado de ejercicios: Muestra un listado de ejercicios que coinciden con los criterios actuales.
-
Cancelar: Botón para cerrar el diálogo sin aceptar cambios.
-
Seleccionar: Botón para seleccionar el ejercicio que has hecho clic. Te lleva a la página de la ‘Figura 6’.
-
Ejercicio seleccionado: Muestra el ejercicio que has seleccionado en la pantalla anterior (Figura 5).
-
Seleccionar otro ejercicio: Botón que permite seleccionar otro ejercicio, volviendo a la página de la ‘Figura 5’.
-
Selector de icono: Listado de iconos disponibles para el ejercicio actual.
-
Detalle: Campo en el que puedes añadir texto de ayuda sobre el ejercicio actual. Por ejemplo, en qué máquina se tiene que realizar o modalidades del ejercicio.
-
Configurador del ejercicio: Define el número de series, número de repeticiones, tiempos, etc.
-
Aceptar: Botón que acepta los cambios realizados sobre el ejercicio.
Preguntas frecuentes
¿Qué son las plantillas?
Una plantilla es una utilidad que se ofrece a los gimnasios para facilitar la creación de rutinas a clientes. En aquellos casos en que varios clientes compartan una rutina o bien tengan pequeñas variaciones en la rutina resulta más sencillo crear una plantilla, aplicarla a los clientes y luego solo realizar las pequeñas modificaciones oportunas. Queda bajo el criterio de los gimnasios cuándo crear una plantilla pero siempre la norma debe ser "pocas plantillas, muchas rutinas".
¿Cómo puedo crear una plantilla?
- Dirígete a la página "Definición de rutinas". Si no sabes cómo ir a esa página, consulta ¿Cómo puedo acceder a la “Definición de Rutinas”?.
-
Asegúrate que aparezca el texto “Nueva plantilla” (1) y, si es así, haz clic en el '+' (2). Se añadirá un segmento (3):
En caso de que no aparezca el texto “Nueva plantilla”, haz clic en '+' al lado de “Plantillas”:
A continuación vamos a crear la rutina para la plantilla. Si ya sabes crear rutinas, crea directamente tu rutina de plantilla y dirígete al paso 9.
Verás que aparece el texto “Nueva plantilla” (1). Haz clic en el '+' (2). Se añadirá un segmento (3):
En caso de que te aparezca en gris el icono '+', consulta ¿Por qué aparece gris el botón '+' al lado de “Plantillas”?
-
Haz clic en el icono “+” del segmento al que quieres añadir un ejercicio:
-
Haz clic en el ejercicio que quieres añadir (1). Para más información sobre cómo buscar un
ejercicio, consulta
¿Cómo puedo buscar un ejercicio concreto
cuando creo una rutina?.
Luego, haz clic en el botón “Seleccionar” (2).
-
Selecciona el icono del ejercicio que quieres mostrar.
-
En caso de ser necesario, escribe un pequeño texto en el campo “Detalle”.
Para más información consulta
¿Para qué sirve el campo 'Detalle' en la definición
del ejercicio?.
-
Configura el ejercicio (1). En caso de no saber cómo, consulta
¿Cómo puedo configurar el ejercicio?. Haz
clic en “Aceptar” (2).
- El ejercicio se ha añadido al segmento (1).
- Haz clic en el botón “Guardar como nueva plantilla” (2).
- Aparecerá un diálogo. Pon un nombre representativo a la plantilla (1). Consejos para los nombres es que indiquen el número de segmentos, el tipo de ejercicios o similares. Nunca indiques en el nombre de la plantilla la persona a la que se lo vas a aplicar porque es poco descriptivo.
-
Haz clic en el botón “Guardar”:
-
Aparecerá un mensaje similar al siguiente indicando que se ha guardado correctamente:

-
Verás que se ha añadido la plantilla en el listado de plantillas:

Puedes seguir editando la plantilla actual. Para guardar los cambios haz clic en “Guardar”
(en vez de
"Guardar como nueva plantilla", dado que esto crearía otra plantilla nueva).

¿Cómo puedo estampar / aplicar una plantilla a un cliente concreto?
-
Ve a la rutina del cliente. Si no sabes cómo, consulta ¿Cómo puedo visualizar la rutina de un cliente?.
Verás la rutina actual del cliente (o rutina vacía si aún no tiene ninguna).
-
Haz clic en el icono de “estampar” de la plantilla que quieras aplicar al cliente:
-
Verás que se ha aplicado la plantilla al cliente (1). Haz clic en el botón “Guardar” (2):
-
Aparecerá el siguiente diálogo indicando que se ha guardado correctamente:

Aunque hayas guardado la rutina puedes seguir realizando modificaciones en ésta. Estas modificaciones sólo afectarán al cliente, la plantilla seguirá conteniendo la rutina original.
¿Cómo puedo visualizar la rutina de un cliente?
Existen dos formas de visualizar la rutina de un cliente concreto.
- Desde la “Ficha Cliente”:
- Dirígete a la página "Ficha de Cliente". Si no sabes cómo ir a esa página, consulta ¿Cómo puedo acceder a la “Ficha de Cliente”?
- Busca al cliente. Si no sabe cómo, consulta ¿Cómo puedo encontrar un cliente específico?.
-
En la “Ficha de Cliente - Detalle” haz clic en “Definir rutina”.
-
Aparecerá la rutina del cliente seleccionado:
-
Desde “Definición de Rutinas”:
- Dirígete a la página "Definición de rutinas". Si no sabes cómo ir a esa página, consulta ¿Cómo puedo acceder a la “Definición de Rutinas”?.
-
En el cuadro de búsqueda, escribe el nombre y/o apellidos del cliente:
-
Aparecerá la lista de clientes coincidentes. Selecciona el cliente:
-
Aparecerá la rutina del cliente seleccionado:
¿Dónde puedo ver las plantillas que he creado?
- Dirígete a la página "Definición de rutinas". Si no sabes cómo ir a esa página, consulta ¿Cómo puedo acceder a la “Definición de Rutinas”?.
-
En la parte derecha de la página encontrarás el listado con las plantillas que has creado:
¿Cómo puedo editar una plantilla?
- Dirígete a la página "Definición de rutinas". Si no sabes cómo ir a esa página, consulta ¿Cómo puedo acceder a la “Definición de Rutinas”?.
-
En la parte derecha de la página encontrarás el listado con las plantillas que has creado.
Haz clic en el icono del lápiz de la plantilla que quieres editar:
-
En el diseñador de rutinas aparecerá la rutina de la plantilla:
-
Realiza los cambios necesarios, y, cuando termines, haz clic en el botón “Guardar”:
-
Aparecerá un mensaje similar al siguiente indicando que se ha guardado correctamente:

¿Cómo le puedo cambiar el nombre a una plantilla?
- Dirígete a la página "Definición de rutinas". Si no sabes cómo ir a esa página, consulta ¿Cómo puedo acceder a la “Definición de Rutinas”?.
-
En la parte derecha de la página encontrarás el listado con las plantillas que has creado:
-
Haz clic sobre el nombre de la plantilla a la que quieres modificar el nombre y se volverá
editable; escribe el nuevo nombre y presiona enter:
-
En el listado de rutinas verás que ahora aparece con el nuevo nombre:
¿Cómo puedo eliminar / borrar una plantilla?
- Dirígete a la página "Definición de rutinas". Si no sabes cómo ir a esa página, consulta ¿Cómo puedo acceder a la “Definición de Rutinas”?.
-
En el listado de plantillas, localiza la plantilla que quieres eliminar.
Haz clic en el icono del lápiz:
-
Aparecerá un diálogo conformando el borrado. Haz clic en el botón “Confirmar”:
-
Una vez borrada correctamente, aparecerá un mensaje similar al siguiente:
Recuerda que una vez borrado es irrecuperable. Borra con cuidado.
¿Por qué aparece gris el botón '+' al lado de “Plantillas”?
Si tienes cambios pendientes por guardar, aparecerá en gris el botón '+' al lado de “Plantillas”. Guarda los cambios o descártalos para poder aplicar la plantilla.
¿Cómo puedo saber si estoy modificando la rutina de un cliente o de una plantilla?
-
Estás modificando un cliente si, al lado de “Segmentos: ”, aparece el nombre del cliente:
-
Estás modificando una plantilla si, al lado de “Segmentos: ” aparece el nombre de la
plantilla:
Por este motivo es importante que nunca pongas nombres de clientes a las plantillas. Así evitarás confusiones en la edición de rutinas.
¿Cómo puedo crear una rutina para un cliente concreto?
- Ve a la rutina del cliente. Si no sabes cómo, consulta ¿Cómo puedo visualizar la rutina de un cliente?
-
Haz clic en el icono “+” de la imagen (1). Esto te creará un segmento (2):
-
Haz clic en el icono “+” del segmento al que quieres añadir un ejercicio:
-
Aparecerá el siguiente diálogo:
-
Haz clic en el ejercicio que quieres añadir (1). Para más información sobre
cómo buscar un ejercicio, consulta
¿Cómo puedo buscar un ejercicio concreto
cuando creo una rutina?.
Luego, haz clic en el botón “Seleccionar” (2).
-
Selecciona el icono del ejercicio que quieres mostrar:
-
En caso de ser necesario, escribe un pequeño texto en el campo “Detalle”. Para más
información consulta
¿Para qué sirve el campo 'Detalle' en la definición
del ejercicio?.
-
Configura el ejercicio (1). En caso de no saber cómo, consulta
¿Cómo puedo configurar el ejercicio?.
Haz clic en “Aceptar” (2).
-
Observarás que el ejercicio se ha añadido al segmento (1).
- Haz clic en el botón “Guardar” (2).
-
Aparecerá el siguiente diálogo indicando que se ha guardado correctamente:

¿Qué es un segmento?
Un segmento es una división de los ejercicios en las rutinas. La forma más sencilla de entenderlo es asociarlo a un día. Desde Gymonauts no forzamos la identificación de días de rutina sino que ofrecemos la división de ejercicios en segmentos. Recae en los gimnasios decidir si estos segmentos se corresponden en días concretos o en periodos temporales.
¿Cómo puedo añadir un segmento?
-
Ve a la rutina del cliente o a la rutina de la plantilla. Si no sabes cómo ver la rutina de un cliente, consulta ¿Cómo puedo visualizar la rutina de un cliente?
Si no sabes cómo ver la rutina de una plantilla, consulta ¿Cómo puedo editar una plantilla?.
-
Haz clic en el icono “+” de la imagen (1). Esto te creará un segmento (2):
- Ahora ya puedes incluir ejercicios en este segmento. Ten en cuenta que los segmentos vacíos no se guardan y tampoco las rutinas que contengan solo segmentos vacíos.
¿Cómo puedo eliminar un segmento?
-
Ve a la rutina del cliente o a la rutina de la plantilla. Si no sabes cómo ver la rutina de un cliente, consulta ¿Cómo puedo visualizar la rutina de un cliente?
Si no sabes cómo ver la rutina de una plantilla, consulta ¿Cómo puedo editar una plantilla?.
-
Haz clic en el icono de la papelera que encuentras al lado del nombre del segmento:
-
Aparecerá el siguiente diálogo, Haz clic en el botón “Confirmar”:
-
Haz clic en el botón “Guardar” para guardar los cambios:
-
Aparecerá el siguiente diálogo indicando que se ha guardado correctamente:

Si borras un segmento por error estarás a tiempo de recuperarlo si pulsas el botón descartar. Sin embargo esto provocará que pierdas otros cambios realizados desde la última vez que guardaste.
¿Cómo puedo añadir un ejercicio?
-
Ve a la rutina del cliente o a la rutina de la plantilla. Si no sabes cómo ver la rutina de un cliente, consulta ¿Cómo puedo visualizar la rutina de un cliente?
Si no sabes cómo ver la rutina de una plantilla, consulta ¿Cómo puedo editar una plantilla?.
-
Haz clic en el icono '+' del segmento al que quieres añadir el ejercicio:
-
Haz clic en el ejercicio que quieres añadir (1). Para más información sobre cómo
buscar un ejercicio, consulta
¿Cómo puedo buscar un ejercicio concreto
cuando creo una rutina?.
Luego, haz clic en el botón “Seleccionar” (2).
-
Selecciona el icono del ejercicio que quieres mostrar.
-
En caso de ser necesario, escribe un pequeño texto en el campo “Detalle”. Si tienes dudas
sobre la función de
este campo puedes consultar
¿Para qué sirve el campo 'Detalle' en la definición
del ejercicio?.
-
Configura el ejercicio (1). En caso de no saber cómo, consulta
¿Cómo puedo configurar el ejercicio?.
Haz clic en “Aceptar” (2).
-
El ejercicio se ha añadido al segmento (1). Haz clic en el botón “Guardar” (2):
-
Aparecerá el siguiente diálogo indicando que se ha guardado correctamente:

¿Cómo puedo buscar un ejercicio concreto cuando creo una rutina?
Puedes hacerlo de varias formas. En este ejemplo vamos a buscar el ejercicio “Press banca 60”. Empieza abriendo el diálogo de selección de ejercicio y a continuación:
Forma 1:
Indica como grupo muscular “Cualquiera” (1) y escribe el nombre del ejercicio o parte de él en el “Filtro textual” (2). Haz clic en el ejercicio (3) y haz clic en el botón “Seleccionar” (4).

Forma 2:
Selecciona el grupo muscular al que pertenece el ejercicio, en el caso de este ejemplo, “Pecho” (1). Escribe el nombre del ejercicio o parte de él en el “Filtro textual” (2). Haz clic en el ejercicio (3) y haz clic en el botón “Seleccionar” (4):

Nota: Si no te aparece el ejercicio en los primeros resultados, sigue escribiendo el nombre del ejercicio o haz scroll:

También es posible que el ejercicio esté registrado con otro nombre. Prueba con variaciones y, si no está disponible, escríbenos a info@gymonauts.com para que te podamos asesorar.
¿Cómo puedo editar / modificar un ejercicio?
-
Ve a la rutina del cliente o a la rutina de la plantilla. Si no sabes cómo ver la rutina de un cliente, consulta ¿Cómo puedo visualizar la rutina de un cliente?
Si no sabes cómo ver la rutina de una plantilla, consulta ¿Cómo puedo editar una plantilla?.
-
Haz clic en el icono del lápiz del ejercicio que quieras editar:
-
Haz los cambios que consideres y haz clic en “Aceptar”:
-
Verás los cambios que has realizado:
¿Cómo puedo eliminar un ejercicio?
-
Ve a la rutina del cliente o a la rutina de la plantilla. Si no sabes cómo ver la rutina de un cliente, consulta ¿Cómo puedo visualizar la rutina de un cliente?
Si no sabes cómo ver la rutina de una plantilla, consulta ¿Cómo puedo editar una plantilla?.
-
Haz clic en el icono de la papelera del ejercicio que quieras eliminar:
-
Aparecerá el siguiente diálogo. Haz clic en “Confirmar”:
-
Se ha eliminado el ejercicio. Haz clic en el botón “Guardar”:
-
Aparecerá el siguiente diálogo indicando que se ha guardado correctamente:

¿Cómo puedo configurar el ejercicio?
Hay ejercicios que van por series, otros por tiempo y otros tanto por series como por tiempo. Vamos a ver cómo configurar cada caso:
-
Ve a la rutina del cliente o a la rutina de la plantilla. Si no sabes cómo ver la rutina de un cliente, consulta ¿Cómo puedo visualizar la rutina de un cliente?
Si no sabes cómo ver la rutina de una plantilla, consulta ¿Cómo puedo editar una plantilla?.
-
Haz clic en el icono de '+ 'que aparece al final del segmento al quieres añadir el
ejercicio:
- Selecciona el ejercicio que quieres añadir. Si no sabes cómo buscar un ejercicio, consulta ¿Cómo puedo buscar un ejercicio concreto cuando creo una rutina?
- Si se trata de un ejercicio con series, debes configurar el número de series. Para ello consulta ¿Cómo defino las series de un ejercicio?. Si el ejercicio no tiene series directamente pasa al siguiente punto.
-
Una vez tienes definidas las series (1) toca configurar cada una de ellas. Para ello introduce los valores de tiempo o repeticiones (2) (dependiendo del ejercicio) y cuando acabes pulsa "Aceptar" (3):
Verás que, si elegiste en el número de series "Todas iguales", solo debes configurar el primer campo de tiempo o repeticiones.
Tras indicar el número de series y repeticiones o tiempos y aceptar, verás que el ejercicio muestra la configuración de series, repeticiones y tiempos indicados.
¿Cómo defino las series de un ejercicio?
-
Ve a la rutina del cliente o a la rutina de la plantilla. Si no sabes cómo ver la rutina de un cliente, consulta ¿Cómo puedo visualizar la rutina de un cliente?
Si no sabes cómo ver la rutina de una plantilla, consulta ¿Cómo puedo editar una plantilla?.
-
Haz clic en el icono de '+' que aparece al final del segmento al quieres añadir el
ejercicio:
-
Selecciona el ejercicio que quieres añadir. Si no sabes cómo buscar un ejercicio, consulta ¿Cómo puedo buscar un ejercicio concreto cuando creo una rutina?
Si quieres todas las series tengan el mismo número de repeticiones, por ejemplo, 3 series de 12:
- En el campo “Número de Series” pon un 3 (1).
- Selecciona (si no lo está ya), el campo "Todas iguales".
- En el campo “Serie 1” pon un 12 (2). Esto hará que las demás Series tengan el mismo número de repeticiones.
-
Haz clic en el botón “Aceptar” (3):
Verás que se ha añadido el ejercicio e indica las series y repeticiones:
Si no quieres que todas las series tengan el mismo número de repeticiones, por ejemplo, "1ª Serie" de 12, "2ª Serie" de 10, "3ª Serie" de 8:
- En el campo “Número de Series” pon el número de series, en este caso, 3 (1).
- Si el campo “Todas iguales” está seleccionado vuelve a pulsarlo para quitar el check (2).
- En "Serie 1" escribe 12, en "Serie 2" escribe 10 y en "Serie 3" escribe 8 (3).
-
Haz clic en el botón “Aceptar” (4).
Verás que se ha añadido el ejercicio e indica las series y repeticiones:
Aparece el texto 'Segmentos: Nueva plantilla', ¿qué significa?
Éste es el estado inicial de la definición de rutinas. Cuando estás en este estado puedes crear una nueva rutina de tipo plantilla. Pero si lo que deseas es definir la rutina de un cliente debes utilizar antes el selector de clientes situado en la zona superior.
¿Para qué sirve el campo 'Detalle' en la definición del ejercicio?
En algunas ocasiones los ejercicios de tus clientes requieren información que no se intuye directamente del tipo de ejercicio. Sería el caso de ejercicios de prensa donde se debe realizar con una sola pierna o casos en los que los descansos deben ser de determinado tiempo. Con el campo de detalle puedes indicar esta información y los clientes lo visualizarán en la app.
No me deja estampar una plantilla, ¿qué puedo hacer?
Es posible que en algún caso veas el icono de estampar en un tono más oscuro (1). Esto indica que el botón está deshabilitado. Es posible que el motivo sea que tienes cambios en la rutina no almacenados.
Para poder volver a utilizar este botón:
-
Haz clic en en el botón “Guardar” o en “Descartar” (2):
-
Ahora ya aparece disponible el icono de estampar:
Si modifico la rutina de un cliente al que le he aplicado una plantilla, ¿la plantilla se modifica?
Este es un concepto importante. Las plantillas son utilidades que permiten copiar una rutina a un cliente pero lo que hacen es copiar su información sobre el cliente. Esta copia puede ser modificada y nunca afectará a la plantilla original.
Otro concepto importante es que si aplicas una plantilla a un cliente y, a posteriori, cambias la rutina, el cliente tampoco verá los nuevos cambios (dado que lo que tiene el cliente es una copia).
Por ello se eligió el icono de estampar. Cuando estampas un tampón los cambios en ese tampón no afectan a las estampaciones previas. Y los cambios en las marcas dejadas por este tampón tampoco afectan al tampón en sí.
En los iconos de ejercicios aparece un signo de interrogación, ¿qué significa?
Todos los ejercicios disponen de iconos que ayudan a los clientes a entender el ejercicio. Sin embargo, dada la gran cantidad de variaciones de un ejercicio, es posible que no encuentres un icono que indique concretamente el ejercicio que deseas que realice. Por este motivo existe la posibilidad de indicar el icono interrogante para evitar confusiones en el cliente. Queda a criterio del gimnasio la selección del icono que mejor se adapte para evitar confusiones.

¿Qué pasa si el ejercicio de una rutina tiene un icono en una máquina incorrecta? ¿Cómo puedo modificar los iconos de un ejercicio?
Al crear un ejercicio puedes ver si el ejercicio tiene uno (1) o más iconos disponibles (2):
Si deseas modificar el icono de un ejercicio, selecciónalo en la rutina y utiliza el selector de iconos para aplicar el adecuado (1). Luego pulsa aceptar para confirmar el cambio (2):
Tras aceptar verás que se ha modificado el icono (1). Pulsa guardar para hacer los cambios
efectivos (2):
He añadido un ejercicio pero me sale al final y quiero cambiarle la posición, ¿cómo puedo moverlo?
Si has añadido un ejercicio pero no deseas dejarlo al final de la lista puedes seguir estos paso:
-
Haz clic en el icono de la flecha con la punta hacia arriba que aparece al lado del ejercicio:
-
Observarás que el ejercicio se colocó una posición más arriba.
Repite la pulsación de la flecha hasta colocarlo en la posición correcta:
-
Una vez el ejercicio ya se encuentra en la posición correcta (1), haz clic en el botón
“Guardar” (2):
-
Aparecerá el siguiente diálogo indicando que se ha guardado correctamente:

He añadido un segmento pero me sale al final y quiero cambiarle la posición, ¿cómo puedo moverlo?
Si deseas re-colocar un segmento, sigue los siguientes pasos:
-
En el segmento que quieras recolocar, haz clic en el icono de la flecha que
indica la dirección en la que quieres moverlo (en este ejemplo a la izquierda):
-
Observarás que el segmento se ha movido una posición en la dirección indicada. Repite la
pulsación de
este botón hasta colocarlo en la posición deseada (1). Una vez finalizado,
haz clic en “Guardar” (2):
-
Aparecerá el siguiente diálogo indicando que se ha guardado correctamente:

He creado la rutina de un cliente y me gustaría guardarla como plantilla. ¿Cómo lo puedo hacer?
Es importante tener claro que las plantillas ayudan enormemente en la definición de rutinas. Y para ello es importante entender el concepto de plantillas. Pero supongamos que ya has definido una rutina de cliente y, a posteriori, te has dado cuenta de que su rutina es válida para más de un cliente. En este caso puedes crear una nueva plantilla seguiendo estos pasos:
- Ve a la rutina del cliente. Si no sabes cómo, consulta ¿Cómo puedo visualizar la rutina de un cliente?.
-
Haz clic en el botón “Guardar como nueva plantilla”:
-
Aparecerá un diálogo (1). Pon un nombre representativo a la plantilla. Haz clic en guardar (2):
-
Aparecerá el mensaje de éxito en la operación de guardado:

-
Y verás que se ha añadido la plantilla en el listado de plantillas:
Estoy en una plantilla o editando la rutina de un cliente, ¿cómo puedo ir a la rutina de otro cliente?
En algunos casos puedes encontrarte definiendo una plantilla o la rutina de otro cliente y puedes desear pasar a otro cliente. Aquí te enseñamos cómo:
- Comprueba si tienes cambios pendientes por guardar. Si no sabes cómo, consulta ¿Cómo puedo saber si tengo cambios pendientes por guardar?.
-
Si estabas editando un cliente pulsa el lápiz del selector de clientes.
En caso de plantilla pasa al número 3.
-
Utiliza el buscador para buscar al cliente (1). Tras indicar el
nombre del cliente haz clic en la opción que más se ajuste a tu cliente (2).
-
Ya estás en la rutina del cliente:
¿Cómo puedo saber si tengo cambios pendientes por guardar?
Si tienes cambios pendientes por guardar, lo puedes saber a través de los botones e iconos:
- El botón “Descartar” y el botón de “Guardar” se muestran habilitados (1).
- El icono del lápiz del buscador de clientes (2) se muestra deshabilitado.
- El icono del '+' para crear una nueva plantilla (3) se muestra deshabilitado.
- Los iconos de estampar y editar una plantilla (4) se muestran deshabilitados.

Cualquiera de estas opciones te indica que tienes cambios pendientes de guardar (o descartar).
He hecho un cambio que no quería, ¿cómo lo puedo deshacer?
Puedes recuperar los cambios que hayas hecho desde la última vez que le diste al botón de “Guardar”.
En este ejemplo, hemos eliminado sin querer un ejercicio del “Segmento 2” y queremos recuperarlo.
-
Haz clic en en el botón “Descartar”:
-
Hemos recuperado el ejercicio que borramos por accidente (1).
Ya puedes seguir trabajando y guardar cuando consideres oportuno (2):
Es importante que guardes regularmente. Tras un tiempo de inactividad tu sesión se cerrará automáticamente. Ello implica que cualquier cambio realizado que no sea guardado se perderá. La detección de inactividad es una medida de seguridad para evitar que alguien pueda utilizar tu ordenador cuando no lo estás utilizando. Por ello recomendamos que guardes regularmente y cuando dejes el ordenador pulses el botón de salir de la sesión (botón superior derecho de la página).






























































































